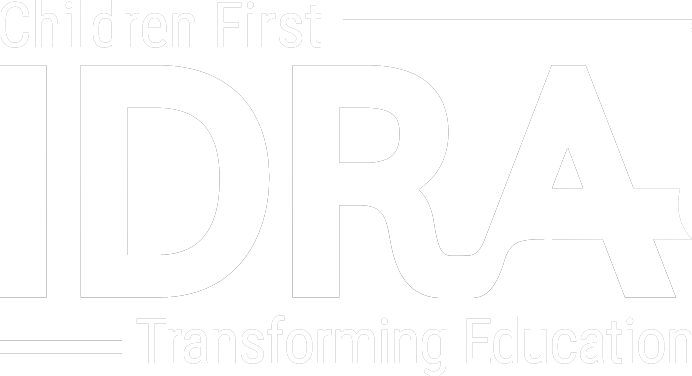• Sulema Carreón-Sánchez, Ph.D. & Michelle Martínez Vega • Learning Goes On • September 17, 2020 Edition
 Virtual tools for distance learning have become critical to ensuring schooling can continue during the COVID-19 pandemic for students with access. While there are multiple online meeting platforms, Zoom has become the virtual meeting platform of choice. According to DMR Business Statistics as of April 30, 2020, there are 300 million daily meeting participants on Zoom and other virtual meeting platforms. Zoom alone has 200 million individual account holders, and well over 100,000 schools are using it.
Virtual tools for distance learning have become critical to ensuring schooling can continue during the COVID-19 pandemic for students with access. While there are multiple online meeting platforms, Zoom has become the virtual meeting platform of choice. According to DMR Business Statistics as of April 30, 2020, there are 300 million daily meeting participants on Zoom and other virtual meeting platforms. Zoom alone has 200 million individual account holders, and well over 100,000 schools are using it.
Since March, Zoom experienced customer growth of 354%. With so many users, it is no wonder that hackers turned their attention toward it as well. The term Zoomboming did not exist in 2019, and it is a cause of anxiety and concern to teachers everywhere. According to Wikipedia Zoombombing or Zoom raiding refers to the unwanted, disruptive intrusion, generally by Internet trolls and hackers, into a video conference call.
Here are some tips to help keep your class safe from intruders.
Make sure you are using the latest version of Zoom
As with all software, security and user experience is constantly being enhanced, but it can only help users who update their software regularly. Set a date like the first of each month to check for updates.
Set up classroom norms
By setting up norms and expectations your students will know what is required of them. Most students want to follow the rules, they just need to know what they are. Review them regularly at the start of a virtual session, post them in the chatbox or show them on an opening screen as students wait for class to begin. Examples include:
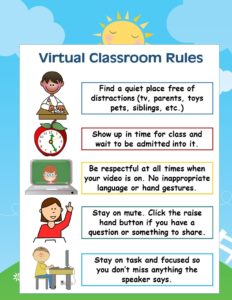 Mute your mic when you are not speaking.
Mute your mic when you are not speaking.- Raise your hand or wave if you would like a turn to speak.
- Ask questions in the chat.
- You (do or do not) have to keep your camera on.
Do not share your Zoom link or code on social media or another public platform
To communicate an online meeting to your students, post the details within your learning management software, classroom email or a class calendar appointment. And consistency is key. Using the same method every time will reduce student stress from the guesswork of finding the right link and will reduce incidents of students missing class.
Request that students use their full name for identification and attendance purposes
Before virtual meeting begins, remember to ask your students to use an acceptable, agreed upon moniker. As students log-in they will have the option to input their name. If you have set up a waiting room then only those whom you recognize will be allowed to join the meeting.
Use Zoom’s handy set up tools when scheduling your class or meeting
Create a waiting room – A waiting room allows you to only let those whom you recognize into a meeting. You can adjust your notification settings so that once instruction has begun, the system will notify you of latecomers in the waiting room.
- Set a meeting password – Meetings should have a password to limit outside entry into your class. You can customize the password to make it easy for students to remember.
- Set a link as “recurring” – This reduces your workload and keeps students from having to find a new link and password each day.
- Set screen sharing to “host only” – Make sure the box is checked to default screen sharing for the host only. You can always change this during the class to extend privileges as needed to meeting participants.
- Turn off the annotation feature – If you are using a whiteboard feature within a virtual meeting software turn off any shared annotation features until needed.
- Restrict other features as needed in host controls – Only allow participants access to the features they require for a successful meeting. For example, you can disable private chat and turn off file transfer if you don’t need students to share files through the chat.
- Disable “allow removed participants to rejoin” – This will permanently expel a participant from your meeting. They will not be able to rejoin the meeting they were removed from. During your discussion of meeting norms with your students, let them know that removal from a meeting is permanent for that meeting.
Act quickly to deal with intruders
You don’t have to shut everything down the second you see possible trouble. Sometimes, a student is using a different computer that shows a log-in name you don’t recognize, or a young sibling wants to be a star. If you do have an issue, you can:
- mute one or all participants (which is also useful if you’re hearing echoes or family conversations),
- turn someone’s video off, put everyone else on hold (click on someone’s video thumbnail and select “Start Attendee On Hold” to activate this feature), and
- Remove unwanted or disruptive participants (from that “Participants” menu, mouse over a person’s name, and click “Remove”).